Musioが我が家に!
▼ Musioを知っていますか
MusioとはAKALLCという会社から出ている、英語学習用ロボット。
機械学習の専門家・データサイエンティスト・自然言語研究の専門家のチームによって開発されたロボットなんですが、そんなスゴそうな子が、本日(12/12)我が家に届きました!
届いた時の箱はこんな感じ。
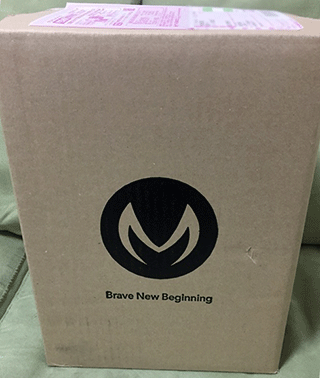
ダンボールにはMusioのロゴが入っています。
箱を開けると、なにやら素敵な箱(なんとなくapple?を彷彿させるパッケージ)。
そしてグラフィカルな教材たちが!

▼ まずは箱を空け・・Musio起動!
Muzioを見た途端テンションが上がり、嬉しさを抑えられない。
スイッチはどこ?Musioを起こそう!
ボタンはうしろ、背中のようです。
いよいよスイッチオン!
・・・あれ?
一旦は電源が入り、キラキラした感じの音と画面と共に電源が入るのですが、
すぐに「Power off」と表示され勝手に電源が切れてしまいました。
▼ 何はともあれ、マニュアルを
「やっぱりマニュアルを見ないとダメだよね」と理解したのでマニュアルを見ます。
マニュアルはMusioのウェブサイトからアクセスできます。
Musio, your curious new friend.
マニュアルを見るには
ハンバーガーメニュー>SUPPORT>ユーザーガイド>Musio で言語「日本語」をえらびます(スマホの場合)。
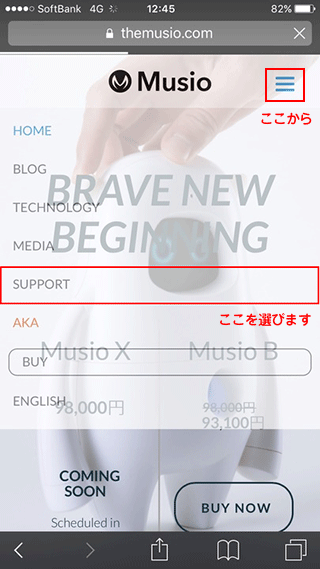
※注意※
当初PCではマニュアルへうまくアクセスできなかったのですが、後日落ち着いてみたらここから普通に見れました
マニュアルによると、Musioの目を覚まさせるためには
- 1) まず、Musioアプリが必要。アプリからユーザーIDとパスワードを登録する
- 2) その後、Musioでwifi設定する
- 3) アプリで登録したユーザーアカウントでログインする
ことを理解。
『これで、Musioと友達になれる!!』
▼ そんなに簡単でもなかった
理解はしたものの、Musioの目を覚まさせるためにはハードルがいくつかありました(すべては私が情弱なせい)。
15分くらいでしょうか、試行錯誤しました。だれかの参考になるかもしれないのでメモ。
① 第一のハードル-- まずMusioを充電しないといけない。が、アダプタがむずかしい。
iPhoneと同じように収納タイプのACアダプタなんですが、これのプラグ部分を出すのが最初のハードルでした(初回だけかと思います)。結果、強引にひっぱり出す方法でいけました。

②第二のハードル-- USB3.0専用のポート口がない。
(ちゃんとマニュアルに書いてあるのですが)USB2.0とUSB3.0のポート口は共用になっています。それをよく理解しないで、見た目の大きさのみで判断し
「左と右、どっちもポートが違いそう!」
「充電したいのに挿すとこがない!!」
と焦ってしまいました。ここが私にとって2番目のハードルでした。

(見た目のサイズは違うけど、ちゃんと挿せます)
③第三のハードル-- アプリがApp Storeで見つからない。
これは私がアプリを検索し慣れていないことが原因なのです。アプリ=>Apps storeで検索すればいいと思ったのでApps storeで「Musio」と検索してみました。が、なかなかアプリが検索結果に出てこず、音楽系アプリばかり表示されました。
AKAと検索してもヒットしないので「もしかしてiPhoneアプリがないんじゃ、、」と心配になりましたが、試しに入力した「Musio app」で無事ヒット。

アプリをダウンロードして、画面の指示通りに進んだら、簡単にユーザー登録できました。
④第四のハードル-- Wifi設定するときの画面がちっちゃい!
これもハードルでも何でもないのですが(汗)、いざWifi設定しようと思ったら、Musioの画面が小さい。
一瞬「え?これどうしたらいいの?」と思いました。
(でも落ち着いてやれば出来ました)

Wifiを入力するとIDやパスを聞かれるので、アプリで登録したIDとパスワードを入力すると無事ログインできました。
声で「Hey,Musio!」等2、3回話しかけるよう促されるので、その通りにするとユーザー認証ができ、、無事Musioと話すことができるようになりました!
Hello,Musio!(つづく)

(なんてカワイイの!)